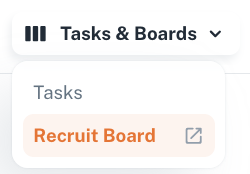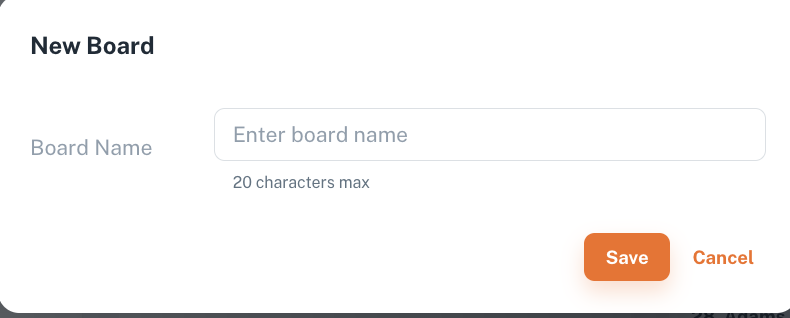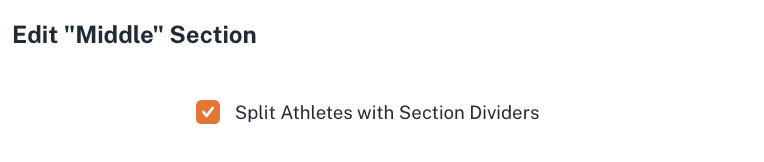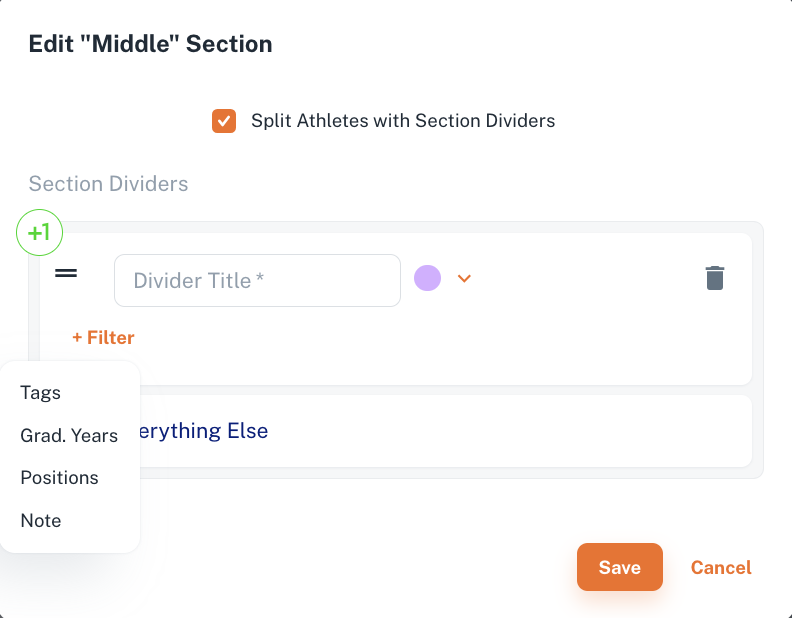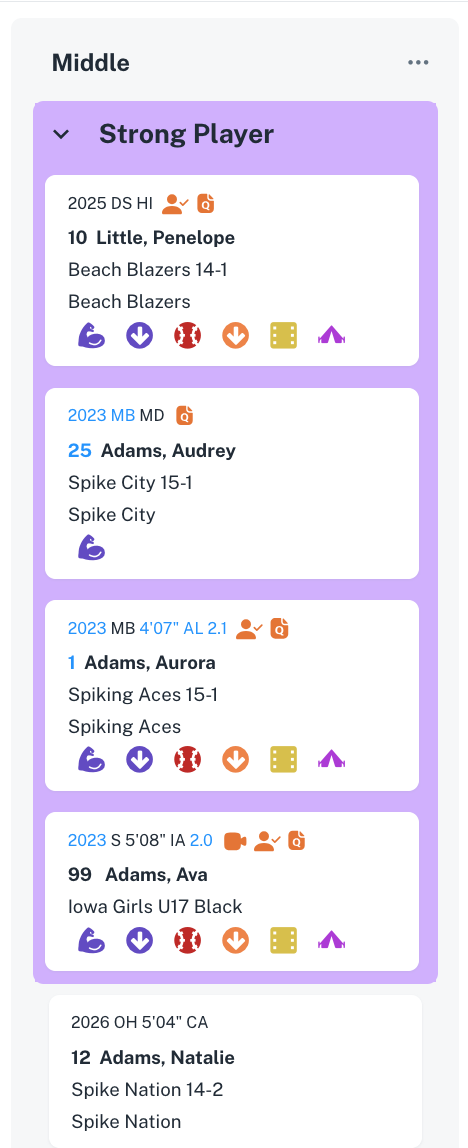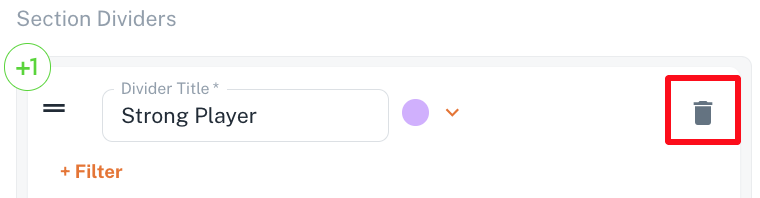Boards
Boards are a great way to visually organize information with drag and drop ordering.
Boards have Sections (columns) and each section can have one or more dividers.
You can use Boards to organize your recruits. Each Board is a primary topic, has sections, and sections have dividers.
Sections and Dividers can have filters that only allow athlete with certain positions, tags, grad year, ratings ...
For instance, you could make a Top Recruits board. Each section could be a position, and each divider could be a grad year. Or, each section could be a grad year, and each divider could be a position.
Some You could make a Recruit2026 BoardSomeboard. examplesEach of a recruit Boardsection could be 2a position of the country and each divider could be a level like Offer, Next up, Walk On.
are going to help you arrange the selected athlete cards however want, basing on parameters for different aims - from processing of communication, to making up a perfect team etc.
Each College has a default recruit board with the sections 'setter', 'middle', 'libero', and 'unassigned'.
You can open a board clicking at its name at the Tasks&Boards menu.
To create another board click Create Board button at the top right corner, and enter its name in the modal.
Working with board sections
You can edit name of every section, add new sections to the board (up to 5 per board), and delete the existing sections.
If you select to Split Athetes with Section Dividers, the athlete cards will be visually separated corresponding due to the filter, set up for the divider.
For every section you can set up dividers. There are no specific default filters, so that the only one is called everything else.
To set up a filter for dividers, click the +1 button, and then "+Filter" button. Enter the name for the divider, select the parameter (tag, graduation year, position, or note), and save the changes. The athlete cards corresponding to the chosen parameters will be visually separated from the others in the section.
For example, in the section with the divider "Tag - Strong Player," it looks like this: it highlights the athlete cards with this tag, leaving the others underneath.
To delete the filter for the divider click the delete button on the right.